Sftp Generate Public Key Windows
When using key authentication with an SSH server, the SSH server and client compare the public key for username provided against the private key. If the public key cannot be validated against the client-side private key, authentication fails. Multi-factor authentication may be implemented with key pairs by requiring. To generate the public/private key pair, enter this in the Command Prompt: ssh-keygen At the first prompt, “Enter file in which to save the key,” press Enter to save it in the default location.
The PuTTYgen program is part of PuTTY, an open source networking client for the Windows platform.
- Download and install PuTTY or PuTTYgen.
To download PuTTY or PuTTYgen, go to http://www.putty.org/ and click the You can download PuTTY here link.
- Run the PuTTYgen program.
- Set the Type of key to generate option to SSH-2 RSA.
- In the Number of bits in a generated key box, enter 2048.
- Click Generate to generate a public/private key pair.
As the key is being generated, move the mouse around the blank area as directed.
- (Optional) Enter a passphrase for the private key in the Key passphrase box and reenter it in the Confirm passphrase box.
Note:
While a passphrase is not required, you should specify one as a security measure to protect the private key from unauthorized use. When you specify a passphrase, a user must enter the passphrase every time the private key is used.
- Click Save private key to save the private key to a file. To adhere to file-naming conventions, you should give the private key file an extension of
.ppk(PuTTY private key).Note:
The.ppkfile extension indicates that the private key is in PuTTY's proprietary format. You must use a key of this format when using PuTTY as your SSH client. It cannot be used with other SSH client tools. Refer to the PuTTY documentation to convert a private key in this format to a different format. - Select all of the characters in the Public key for pasting into OpenSSH authorized_keys file box.
Make sure you select all the characters, not just the ones you can see in the narrow window. If a scroll bar is next to the characters, you aren't seeing all the characters.
- Right-click somewhere in the selected text and select Copy from the menu.
- Open a text editor and paste the characters, just as you copied them. Start at the first character in the text editor, and do not insert any line breaks.
- Save the text file in the same folder where you saved the private key, using the
.pubextension to indicate that the file contains a public key. - If you or others are going to use an SSH client that requires the OpenSSH format for private keys (such as the
sshutility on Linux), export the private key:- On the Conversions menu, choose Export OpenSSH key.
- Save the private key in OpenSSH format in the same folder where you saved the private key in
.ppkformat, using an extension such as.opensshto indicate the file's content.
How to generate an SSH key in Windows 10
- Any Windows version: Git for Windows (using its Bash shell) To generate an SSH private/public key pair using the ssh-keygen command and then copy the public key to your clipboard for use, complete the following steps: On your local computer, open a command-prompt window.
- May 05, 2019 To generate an SSH key pair on Windows using PuTTYgen perform the following steps: Start the PuTTYgen tool, by double-clicking on its.exe file or going to the Windows Start menu → PuTTY (64-bit) → PuTTYgen. For “Type of key to generate” leave the default RSA.
To generate an SSH key in Windows 10:
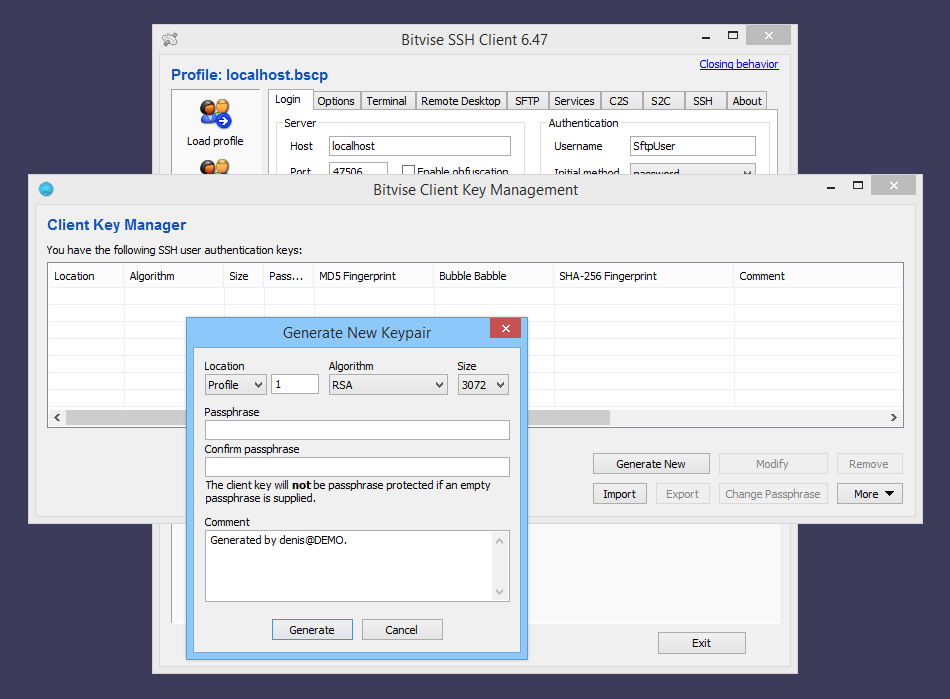
- Ensure the Windows 10 OpenSSH client is installed.
- Run “ssh-keygen” in Command Prompt and follow the instructions to generate your key.
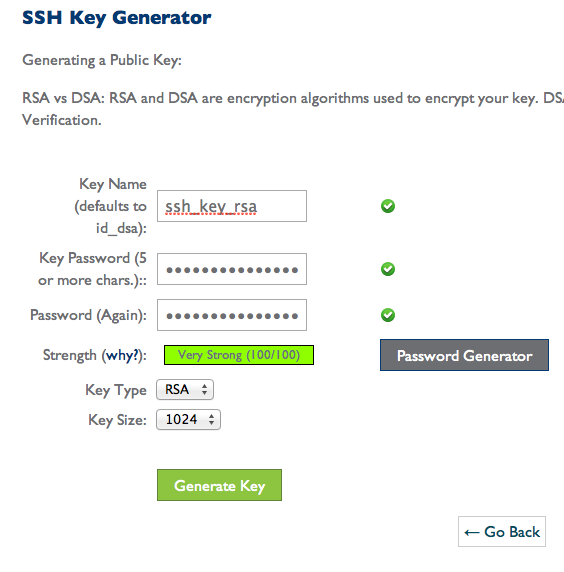
Applies to Windows 10 1803, and up
Generating SSH keys in a Windows environment used to be a convoluted process which required the installation of third-party tools. Since the Windows 10 April 2018 update, Windows has shipped with a preinstalled OpenSSH client, which means you can use ssh-keygen to generate SSH keys. Read on as we walk you through the entire process.
First, you’ll need to make sure OpenSSH is installed on your machine – if you upgraded from an earlier version of Windows 10, you may need to manually enable it. Launch the Settings app and click the “Apps” category. Next, click the “Manage optional features” link. If you don’t see “OpenSSH Client” in the list which appears, click the “Add a feature” button and install it. You might need to reboot your PC after the installation.
Once OpenSSH is installed, you’re ready to proceed. Open Command Prompt from the Start menu. Type “ssh-keygen” (without the quotes) into the terminal window and press enter. You’ll be prompted to confirm the save location. We recommend pressing enter to use the default location in your user directory. Otherwise, type a path to save the key in and then press enter.
You can now choose to add a passphrase (password) to the key. If you add one, you’ll need to supply it whenever you use the key. Windows 7 home premium key generator download free. Either type a passphrase and press enter or press enter immediately to proceed without one.
Sftp Generate Public Key Windows 7
Windows will now generate your RSA public/private key pair. The public key will be stored as “id_rsa.pub” in the directory you specified. Upload this key to any machines you need to SSH into. You can then open a connection using Windows’ built-in SSH client – type “ssh [email protected]” to connect and authenticate using your generated credentials.