Servicedesk Plus Generate Api Key
- Manageengine Servicedesk Plus Api
- Servicedesk Plus Generate Api Key Online
- Servicedesk Plus Generate Api Key Sample
- Servicedesk Plus Generate Api Key Login
This document walks you through the steps on integrating Desktop Central with ServiceDesk Plus. The first and foremost step is generation of an authentication key, also known as the API key. This authentication key is used for authenticating Desktop Central - ServiceDesk Plus integration. Any communication between Desktop Central and ServiceDesk Plus will be validated based on the authentication key. Here's how authentication key can be generated in Desktop Central and ServiceDesk Plus:
Note: API key is mandatory to secure communication between both the servers and should be generated in Desktop Central server and ServiceDesk Plus server, separately.

Generation of an authentication key
Note: The following steps are applicable only for customers who are running Desktop Central build 90109 or above and ServiceDesk Plus build 9033. If you are using an instance running on a build number lesser than the specified numbers, upgrade to the latest build to proceed with the integration.
V-Technician connects with ManageEngine Service Desk Plus and On-Demand allowing you to work with Requetss directly in Outlook. ServiceDesk Plus Generate API key.
- Backup verification codes are 12-digit codes that are given to you when you set up multi-factor authentication.
- Jan 31, 2018 ServiceDesk Plus is a game-changing IT help desk software which is used by more than 100,000 service desks across 185 countries. In this video, you will learn how to integrate ServiceDesk Plus.
API key generation in Desktop Central
An API key should be generated in Desktop Central and updated in ServiceDesk Plus. This will authenticate any communication from Desktop Central server to ServiceDesk Plus server.
- Authentication key can be created only for the logged on user and this user should have administrative privileges.
- Login to Desktop Central web console using admin credentials > Admin tab > Integrations > API key generation.
- Against the user name, under Action column, click Generate to generate the API key and copy the generated key. This key should be updated in ServiceDesk Plus server for the integration to work.
- Navigate to Admin tab from ServiceDesk Plus console > Integrations > DesktopCentral > paste the copied API key under DesktopCentral - Server Configuration.
- Click Test Connection and Save to verify if the communication has been established.
- Login to ServiceDesk Plus web console using admin credentials.
- Generation for a new technician:
- Navigate to Admin tab > Users > Technicians > Add new technician.
- Furnish technician details such as personal details, employee details, contact information, cost details, department details, assign group(s) for the technician and select permissions by choosing an appropriate project role for the technician.
- The next step is to enable login for this technician by providing login details such as name, password and domain. Also, enable administrator privileges (SDAdmin) by choosing the appropriate checkbox.
- Under API key details, either generate or regenerate the API key.
- Generation for an existing technician: If you want to generate authentication key for an existing technician, edit the technician details and generate the API key under API key details.
- Generation for currently logged on technician: If you want to generate authentication key for currently logged on user, click on the user icon from top-right corner of the console and click API Key Generation or Personalize -> API Key Generation.
- Copy the generated key and this key should be updated in Desktop Central server for the integration to work. Navigate to Admin tab from Desktop Central console > Integrations > ServiceDesk Plus settings > ServiceDesk Plus details > paste the copied API key > Save.
You have successfully generated API key in Desktop Central and established communication with ServiceDesk Plus server.
API key generation in ServiceDesk Plus
An API key should be generated in ServiceDesk Plus and updated in Desktop Central. This will authenticate any communication from ServiceDesk Plus server to Desktop Central server.
You have successfully generated API key in ServiceDesk Plus and established communication with Desktop Central server.
Here is a quick video on how to perform the integration:
Related documents
API Module
General
REST API
Others
General
Manageengine Servicedesk Plus Api
What is the purpose of APIs in ServiceDesk Plus?
Application Programming Interface (API) is used to integrate various applications and facilitate sharing of data between them. The integration can be achieved with any third party (external) applications or web services that are capable of sending the data via HTTP protocol.Can the XML Response (output) be edited?
It is not possible to edit the XML Response as it is the result of the action performed using API.
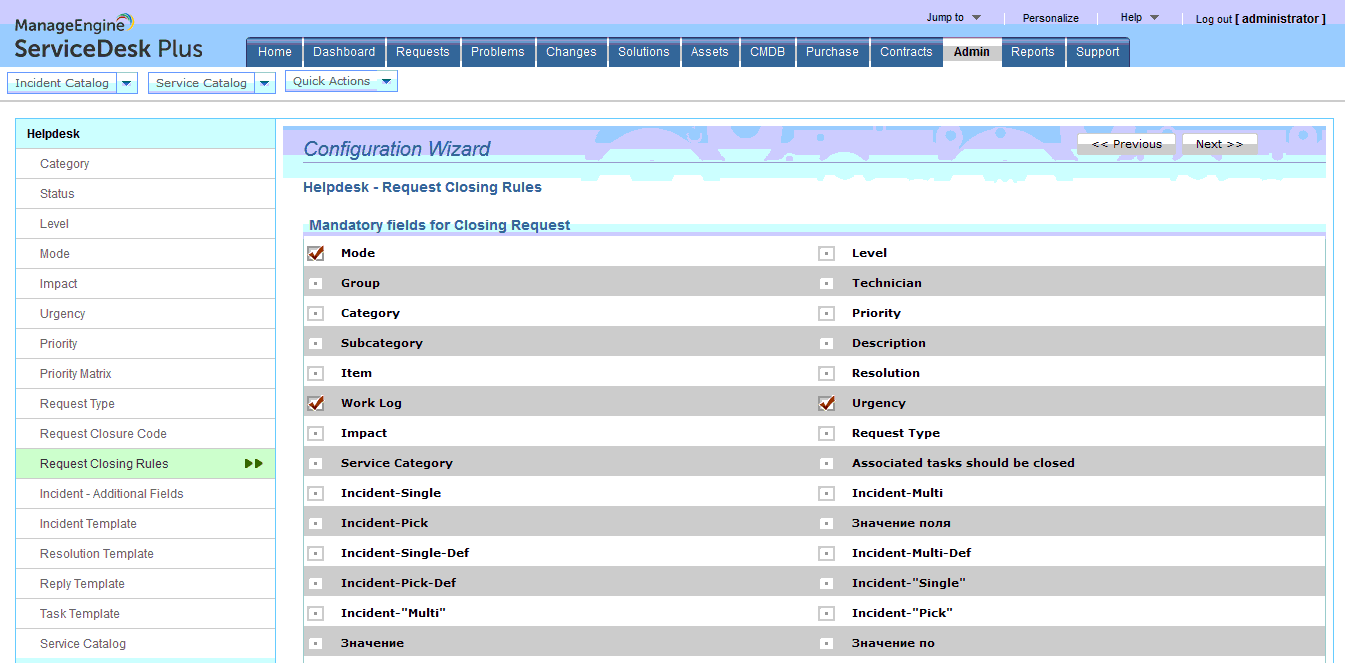
REST API
Servicedesk Plus Generate Api Key Online
How does the Rest API operate based on the given parameters?
The operations performed with REST API is based on the operation' parameter and is sent to the URL via HTTP POST method. The URL format is as shown below,
http://<servername>:<port number>/sdpapi/<module>How is the authentication carried out in Rest API?
Authentication to the ServiceDesk Plus application is key based i.e., an API key is sent along with the URL for every operation. This key is technician based and can be generate for technicians with login privilege. The role given to the technician is also taken into consideration, so the key is valid only for the role given to the technician. Once the key is generated, the key is manually transferred to the integrated application so that the application can use the key for further API operations. If the key is invalid (key is expired or the technician login is disabled), then the operation fails and an error is propagated to the integrated application.
How do I generate the API key?
The authentication between ServiceDesk Plus and integrated application is through an API key. A unique key is generated for a technician with login permission in ServiceDesk Plus application.
To generate the API Key, click Admin -> Technicians under User block.
/generate-multiple-ssh-keys-mac.html. If you want to generate the API key to the existing technician, then click the edit icon beside the technician.
If you want to generate the API key to a new technician, click Add New Technician link, enter the technician details and provide login permission.
Click Generate link under the API key details block. You can select a time frame for the key to expire using the calendar icon or simply retain the same key perpetually.
If a key is already generated for the technician, a Re-generate link appears.
What are the operations supported by the Rest API?
The REST API supports only request related operations such as,
- Adding new request, editing, closing, deleting and viewing existing requests.
- Adding new notes to a request, editing, deleting and viewing existing notes.
- Adding work-log to a request, editing, deleting and viewing existing work-logs.
Please refer to the link for attributes model for Rest API
https://help.servicedeskplus.com/api/rest-api.htmlWhat response would ServiceDesk Plus send back to the third-party tool that is using the REST API for the operation 'ADD_REQUEST'?
The application would send back the Request ID as an XML response.
How do I perform the “Add_Notes” operation in REST API?
To add notes via REST API, you just need to parse the default Notes fields that is already present in ServiceDesk Plus. You can find those fields under Admin -> API -> RESTAPI -> Notes.
Servicedesk Plus Generate Api Key Sample
Others
Are there any sample VB Script code to add requests in ServiceDesk plus application?
Please use the below code to add request using VB script:
Dim
fullUrl
As String =My .Settings.ServiceDeskURL &'/servlets/RequestServlet' Dim oWebAs New System.Net.WebClient() Dim ParamsAs New NameValueCollection() Params.Add(
'operation', NewTicket.Operation)Params.Add(
'priority', NewTicket.Priority)Params.Add(
'subject', NewTicket.Subject)Params.Add(
'description', NewTicket.Description)Params.Add(
'category', NewTicket.Category)Params.Add(
'username', NewTicket.Username)Params.Add(
'logonDomainName', NewTicket.LogonDomainName)Params.Add(
'password', NewTicket.Password)Params.Add(
'mode', 'System Generated')Dim responseArrayAs Byte() = oWeb.UploadValues(fullUrl, Params)MsgBox(System.Text.
Encoding .ASCII.GetString(responseArray))
Servicedesk Plus Generate Api Key Login
Was your question answered here?
Check the other FAQ modules or you can contact our support team at
servicedeskplus-support@manageengine.com