Generate Ssl Certificate And Private Key
Purpose: Recovering a missing private key in IIS environment.
For Microsoft II8
(Jump to the solution)
Cause:
Entrust SSL certificates do not include a private key. The private key resides on the server that generated the Certificate Signing Request (CSR). When installed correctly, the Server Certificate will match up with the private key as displayed below:
If the private key is missing, the circled message indicating a good correspondence with private key will be missing as shown here:
- Generate Ssl Certificate And Private Key Code
- Generate Ssl Certificate And Private Key Password
- Godaddy Ssl Certificate Private Key
Sep 11, 2018 Secure Socket Layer (SSL) uses two long strings of randomly generated numbers, which are known as private and public keys. A public key is available to the public domain as it is a part of your SSL certificate and is made known to your server. It should be saved safely on the server you generated it on. Do not send your private key to anyone, as that can compromise the security of your certificate. If you lose your private key, you will be unable to install your SSL certificate and will need to generate a new key pair (CSR + Private Key) and re-issue the certificate. Public key vs private key. Public key is embedded in the SSL certificate and private key is stored on the server and kept secret. When a site visitor fills out a form with personal information and submits it to the server, the information gets encrypted with the public key to protect if from eavesdropping.
Apr 07, 2015 These keys are created together as a pair and work together during the SSL/TLS handshake process (using asymmetric encryption) to set up a secure session. The private key is a text file used initially to generate a Certificate Signing Request (CSR), and later to secure and verify connections using the certificate created per that request. Jul 09, 2019 If the Private Key key file is lost, you’ll need to reissue your Certificate. Can I generate a new Private Key for my Certificate if I lose the old one? You can generate a new private key and CSR, or use the automatic CSR and key generation during Certificate reissue (this option is available for all Certificates except for the Multi.
A missing private key could mean:
- The certificate is not being installed on the same server that generated the CSR.
- The pending request was deleted from IIS.
- The certificate was installed through the Certificate Import Wizard rather than through IIS.
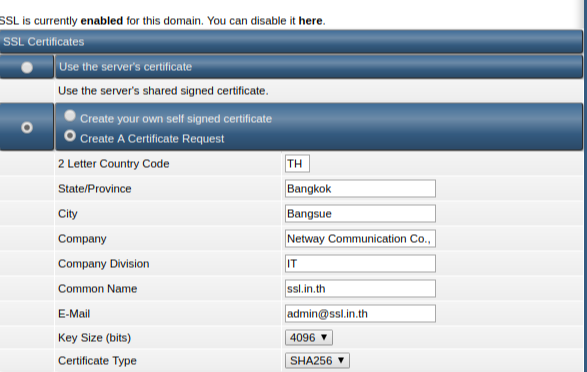
Generate Ssl Certificate And Private Key Code
In this technote we do not discuss how to determine the reason the private key is missing. Select the link corresponding to each reason listed above for more information.
There's a video for this guide. Watch the video here.
1) Snap-In Configuration
2) Import the Server Certificate
3) Recover the private key
Use the following steps to add the Certificates snap-in:
Generate Ssl Certificate And Private Key Password
1. Click Start, and then search for Run.2. Type in mmc and click OK.
3. From the File menu, choose Add/Remove Snap-in.
4. Select Certificates and then Add.
5. Choose the Computer account option and click Next.
6. Select Local Computer and then click Finish.
7. Click Close, and then click OK. The snap-in for Certificates (Local Computer) appears in the console.
Use the following steps to import your Server Certificate into the Personal certificate store. If the Server Certificate has already been imported into the Personal store, you may skip this step.
From the MMC console opened in the above steps:
1. Expand the Certificates (Local Computer) tree in the left preview panel.
2. Right-click Personal and select All Tasks > Import.
3. The Certificate Import Wizard appears. Click Next.
4. Browse to the location of your Server Certificate file and click Next.
5. Select Place all certificates in the following store and click Next.
6. Click Finish to complete the Certificate Import Wizard.
7. A dialog box appears indicating the import was successful. Click OK.Use the following steps to recover your private key using the certutil command.
1. Locate your Server Certificate file by opening Microsoft Internet Information Services Manager, then on the right side select Tools > Internet Information Services (IIS) Manager.
2. Once in IIS Manager, select your server, then on the right side, Server Certificates. You will see all certificates currently on that server. Scroll over the certificate you are trying to install, right click, then select View.
3. There, you can view the certificate information. As you can see, there is no indication of a good correspondence with the private key.
4. Click the Details tab. Write down the serial number of the certificate.
5. We will need to recover the private key using a command prompt. In order to recover the key, we must do so using command prompt as an administrator. To do so, slick Start, then on then open all App. Under Windows System, find Command Prompt. Right click Command prompt and then Run as administrator. Confirm the action and continue.
6. Make sure you are on the right directory in command prompt.
e.g., if your server directory is “c:/users/srv2012_r2_std_x64”, on the command line type “cd c:/users/srv2012_r2_std_x64”. Note that “cd” is the command used to change directories in command prompt.
7. Now that we are in the right place, enter the following command at the prompt: certutil –repairstore my <serial number> where <serial number> is the serial number obtained in Step 2 with spaces removed.
8. If Windows is able to recover the private key, you see the message:
CertUtil: -repairstore command completed successfully.
If your private key was recovered successfully, your Server Certificate installation is complete.
If the private key was not recovered successfully, you will need to generate a new Certificate Signing Request and submit it to Entrust Datacard to have your certificate re-issued, or re-issue the certificate using your ECS Enterprise account.

Check that your Certificate has been successfully installed by testing it on the Entrust SSL Install Checker.
If you have any questions or concerns please contact the Entrust Certificate Services Supportdepartment for further assistance:
Hours of Operation:
Sunday 8:00 PM ET to Friday 8:00 PM ET
North America (toll free): 1-866-267-9297
Outside North America: 1-613-270-2680 (or see the list below)
NOTE: It is very important that international callers dial the UITF format exactly as indicated. Do not dial an extra '1' before the '800' or your call will not be accepted as an UITF toll free call.
Godaddy Ssl Certificate Private Key
Country | Number |
Australia | 0011 - 800-3687-7863 1-800-767-513 |
Austria | 00 - 800-3687-7863 |
Belgium | Cyberlink powerdvd 7 key generator. 00 - 800-3687-7863 |
Denmark | 00 - 800-3687-7863 |
Finland | 990 - 800-3687-7863 (Telecom Finland) |
France | 00 - 800-3687-7863 |
Germany | 00 - 800-3687-7863 |
Hong Kong | 001 - 800-3687-7863 (Voice) |
Ireland | 00 - 800-3687-7863 |
Israel | 014 - 800-3687-7863 |
Italy | 00 - 800-3687-7863 |
001 - 800-3687-7863 (KDD) | |
Korea | 001 - 800-3687-7863 (Korea Telecom) |
Malaysia | 00 - 800-3687-7863 |
Netherlands | 00 - 800-3687-7863 |
New Zealand | 00 - 800-3687-7863 0800-4413101 |
Norway | 00 - 800-3687-7863 |
Singapore | 001 - 800-3687-7863 |
Spain | 00 - 800-3687-7863 |
Sweden | 00 - 800-3687-7863 (Telia) |
Switzerland | 00 - 800-3687-7863 |
Taiwan | 00 - 800-3687-7863 |
United Kingdom | 00 - 800-3687-7863 |